PO BOX 505, Wyandotte, OK 74370, USA
Phone 01-918-542-4148
Phone Hours: 9-3 CT/M-Th | Emails generally answered within one working day
General Design Links:
Digital |
Elements |
Font |
Footnote |
Header/Footer |
Indexing |
Insert Items |
Watermark - Ghosting |
Foldout |
Layout |
Margins|
Book Size |
Page Numbers |
Photos |
POD Options |
Title |
Packaging and Shipping in future
Let us do the
work for you!
Quick Margin Information
Hard Copy
l Digital
Binding Margin
Photo and other items
If sending hard copy, we suggest setting all margins (including any headers and footers) on a 8.5x11" book at 1". Generally a book printed from this would contain a 1.25" binding/interior margin, and a .75" trim/outside margin. "Fixing" the margins in this way is a free service we offer to make it easier on the manuscript preparation person.
Can you "cheat" the 1" margin on a smaller format book and still have a pleasing balance of print and white space? Margins that leave less white space don't have quite as pleasing a balance between printed and white space. Additionally, if the book is very thick, you can make a book with so small a margin that people are breaking it's spine to read it. Outside margins differ between hard and soft binding selections, as they all have different minimum trim requirements.
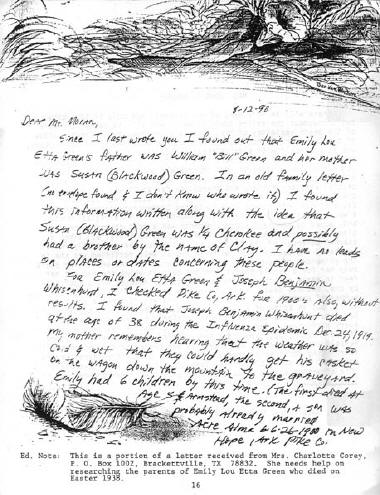
This page is from a Green Quarterly
(Newsletter) and therefore didn't have the binding considerations most books do,
however, reducing it to within a standard margin is preferable.
Choices that
have an impact on manufacturing are made all throughout the writing process. A
prime example is the selection of margins.
If you decide to use something too small - the software will do it - you
could be encouraging everything from broken spines (no matter how good a quality
the production was) to book information being cut off (either by being larger
than the machines can print, or by the minimum page trim all bound books get).
All book excerpts carry the original Copyright - reprinted here with permission.
*It has been found that setting computer "margins" at 1 inch does not always give a printed page with 1" margins. Margin settings can be tricky and hard to learn, so, below are specific program suggestions:
Microsoft Word and Works defaults for header and footer are .5": with the file you want margins for open, select "File" at the top of your screen to get the pull-down menu; select "Page Setup"; if not already visible, select "margins"; set "Top", "Bottom", "Left", and "Right" to 1.1" (to allow room for header and footer); set "Header" and "Footer" at 1"; select OK or "Default" then "OK". If you are (going to be) working with multiple files, select "Default" before closing this dialog box. Also, if you are setting margins on a file that already has text in it, make sure "Whole document" is selected in the "Apply to:" dialog box. When you have typed in your headers and footers, print out a page and use a ruler to be sure all four margins are at least 1". If it is not, repeat this process changing the settings that are not the right size. Different versions, as well as printers and fonts will impact your best settings. Click here for instructions that include adding a binding margin.
Family Tree Maker (at least Version 5) defaults for header and footer are .5" - change this to at least 1".
If you have directions for setting margins in a computer program and would like to send them on, please contact us.
When sending a manuscript digitally, it can be 100% camera ready - we won't change a thing, or you can send it to us with the request of particular work or checks done. One item that can cause difficulty is the binding margin. Below are instructions in Microsoft Word for complete margin setting including the extra binding:
In MS Word, you add the extra gutter space through mirror margins. Instructions here are for older versions that produce a .doc format, instructions for 7 are approximately the same: With the file you want margins for open, select "File" at the top of your screen to get the pull-down menu; select "Page Setup"; if not already visible, select "margins"; set "Top", "Bottom", "Left", and "Right" all the same size; set gutter to add the extra binding space to your taste; choose gutter position to fit the orientation of paper - left for long edge binding; under the pages/multiple pages setting click the arrow down and choose mirror - this will alter the preview at the bottom of the box - showing the gutter in crosshatch; select OK or "Default" then "OK". If you are (going to be) working with multiple files, select "Default" before closing this dialog box. Also, if you are setting margins on a file that already has text in it, make sure "Whole document" is selected in the "Apply to:" dialog box. When you have typed in your headers and footers, print out a page and use a ruler to be sure all four margins are where you thought they'd be. If it is not, repeat this process changing the settings that are not the right size. Different versions of word, as well as printers and fonts will impact your best settings.
Photos and other special items:
Don't overlook your photo layout when determining margins and what fits on a page. The photograph counts as the edge of the margin, just as headers, footers, text, and other graphics do. As we prepare digital manuscripts, it is easy to forget this as so many of our special items lay "over" or "under" the page that we have set margins for. Unless you are paying for a full bleed, laying items outside your set margin area can lead to books that have inadequate printing in the margins, broken spines as things run into the stitched binding, and unforeseen edge trims as the book block is trimmed to prepare for binding.
For more suggestions
on this subject and more, order our book:
![]() G550-$20.00
WRITING Family History Or Genealogy For Pleasure and Profit
Complete Edition, by Gregath Company,
Inc.,
*updated* 2015. ISBN:
978-0-944619-00-1, 8½x11",
softbound book, 132 pages, suggestions & examples of all facets of your project
for the typist and/or computer user. Note: All G prefix books 100 pages or more, this one included, that are SB can be special ordered in hard cover edition -
contact
for details.
Also available on disk. |
Click here for more
information.
G550-$20.00
WRITING Family History Or Genealogy For Pleasure and Profit
Complete Edition, by Gregath Company,
Inc.,
*updated* 2015. ISBN:
978-0-944619-00-1, 8½x11",
softbound book, 132 pages, suggestions & examples of all facets of your project
for the typist and/or computer user. Note: All G prefix books 100 pages or more, this one included, that are SB can be special ordered in hard cover edition -
contact
for details.
Also available on disk. |
Click here for more
information.
> Home Page > Book Preparation Tips > Getting Started > Publication Design > Margins
Page Last Updated: January 09, 2019
Basic Gregath Search
powered by FreeFind
Gregath Company Website Table of Contents
Gregath Co., Inc.: Email Us |PO BOX 505, Wyandotte, OK 74370, USA | Phone 01-918-542-4148
All catalog sales final. Read about our shipping and handling charges for catalog orders.
We welcome suggestions and comments. Bookmark this page* for easy return.
Click Here to Bookmark This Site!
Copyright © Gregath Company, Incorporated
All rights reserved. All material on this site, including text, photographs, graphics, and code are protected by international copyright and trademark laws. Unauthorized use is not permitted. You may not modify, copy, reproduce, republish, upload, post, transmit or distribute, in any manner, the material on this website without prior permission.
Feel free to link to this page.